
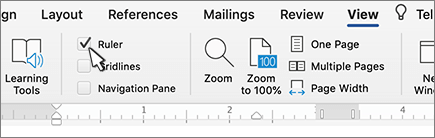
Identify the Vertical Scroll Bar in an open Word document (highlighted in yellow in the image below):Ģ. * The Vertical and Horizontal Scroll Bar The Vertical Scroll Bar located on the right-hand side of screen is a quick way of moving through a document or to move the view of your screen upwards or downwards.ġ. Without these rulers, there would be no way of telling how things are aligned on the screen and you may have to revert to using a real ruler and holding it to your screen to see if objects and text are lining up! To hide and re-display the Horizontal Ruler and the Vertical Ruler, click on the View Ruler button located below the Ribbon on the right-hand side of the screen (circled in yellow in the image below): Next, identify the Vertical Ruler (circled in yellow in the image below):ģ. Open a blank document and identify the Horizontal Ruler (circled in yellow in the image below):Ģ. Together the rulers function very much like rulers in real life and help you to create tidy documents where content is perfectly lined up.ġ. The vertical ruler, located on the left-hand side of the screen, is used to increase the top and bottom margins of a page. The Horizontal Ruler, located at the top of the screen, is used to set tabs, indents and page size. If you look carefully at the top and left-hand side of a Word screen, you will notice a line containing measurements that resemble a ruler. The QAT can also be moved to be located above or below the Ribbon. If you click on the down pointing arrow located to the right of the icons on the QAT, you will have a list of suggestions for function shortcuts to add (or remove) from your QAT. The QAT in the image above contain a Save, Undo and Redo shortcut.ģ.
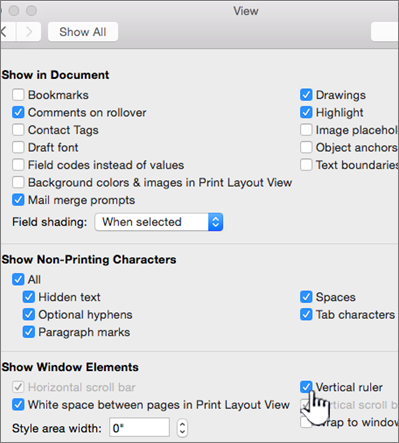

In an open Word screen, see if you are able to identify the QAT (circled in yellow in the image below):Ģ. By default the QAT contains functions such as save, undo and redo, but you are able to modify it to contain just about any function available in Word.ġ. You can add functions to the QAT that you frequently use and need quick access to. * The Quick Access Toolbar – QAT The Quick Access Toolbar (QAT for short) is the powerful mini-me of the Ribbon. To see this in action, click with your mouse anywhere in the Ribbon and use the scrolling wheel (on your mouse) to move backwards and forwards through the Ribbon. In later tutorials when you are asked to, for example, look under the Home Tab to find a function in the Font Group, you will click on the Tab labelled ‘Home’ on the Ribbon to find this group and function.ĭid you know: the Ribbon is called the Ribbon because of its flowing nature with all functions contained on one long continuous ‘ribbon’. You will use the Ribbon to find functions and elements to make your document look professional, fun and everything in-between. Note what happens to the Ribbon when you select the different tabs. Use your mouse to click on the Tabs located at the top of the Ribbon labelled: Home, Insert, Page Layout, References, Mailings, Review and View.ģ. Open the Word program and identify the Ribbon and Tab area (circled in yellow in the image below):Ģ. The Ribbon is located at the top of the screen underneath the document name.ġ. The Ribbon is divided into Tabs and Groups each containing function buttons that pertain to that Tab or Group. * The Ribbon In Word, as in all Office programs, the Ribbon is the control center of everything you will want to do in the program. Study the labels above and try to identify these areas on your own Word screen. He/she may eventually find the right organ, but their patient and nerves will be in shreds.īelow is an image of a typical Word screen with different areas to take note of circled and labelled: Trying to complete tasks in Word without knowing the basic anatomy of the program screen and how things are organized, is a little like a surgeon trying to perform surgery without knowing exactly where to find the organs. When you open Microsoft Word 2010 for the first time it may be a little overwhelming seeing all the different names, icons, rulers, and other areas of the screen.
#Microsoft word online show ruler free#
Test your MS Word skills with the corresponding FREE Online Multiple Choice This includes the Ribbon, Tabs, the Quick Access Toolbar, the ruler and the Status Bar. Starting out in Word it’s important to identify and understand all the things you see on the screen. Word Basics Tutorial Free Online Microsoft Word Tutorials Free Online Microsoft Word Basics Tutorial – MS Word 2010 – Getting Started


 0 kommentar(er)
0 kommentar(er)
